This is the tutorial of how to personalize and add better looks to your computer.
WINDOWS ONLY
What will you need:
-Nice wallpapers
-Windows OS
-Rainmeter
-Rocketdock or any other dock (optional)
-Custom theme (optional)
*I am using Windows Vista right now, so the tutorial of how to customize your windows theme will be for that specific OS, I do not know if it works for other versions of Windows.
A finished desktop can look like this
This: (my "simple" theme)
Or this
It is entirely up to you
Rainmeter basics
Let's start from the beginning, clean your desktop COMPLETELY, maybe leave 1 or 2 folders, but that's it, simple desktops look much nicer when using rainmeter.
The next thing you will need to do to get started, is obviously download rainmeter, you can get it >here<, under the downloads section, on the left hand side, be sure to choose the version that suits your operating system. For this tutorial, I am going to use the newest release, rainmeter 1.4 beta.
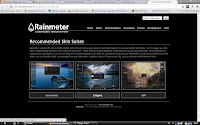 Once you download and install it, choose if you want to download the recommended skins, I would suggest you do it, they are simple to use and look nice, really good for starters.
Once you download and install it, choose if you want to download the recommended skins, I would suggest you do it, they are simple to use and look nice, really good for starters.This will download an installer of the theme you chose, run it, and select the option, apply "Enigma" theme, or other, if you chose gnometer or ABP
The first view for this tutorial is Enigma, by now your desktop should look like this (assuming you chose that theme as well).
Now, that's a big improvement already, isn't it?
And, Voila!, Rss readers gone, you can do the same with any other skin, like the clock, the notes or the shortcuts on the bottom (my taskbar is hiding them in this image)
Now you know how to remove skins from the rainmeter display, but wait, how do you add them?
Well, if you want to add a skin that you already have in your computer the process is very similar to the one above, right clic on the rainmeter icon on your task bar and go to config, choose the skin, and clic on the .ini that will appear on the side.
If you did everything right, the new skin should open right away.
Q: How do I move around my skins?
Click and drag, if it doesn't work you need to activate the "draggable option" in skin settings (right click on small rainmeter icon, find the skin you want, go to settings and check the draggable option)
It still doesn't work
-Go to configs (right click and blah blah blah), and uncheck "disable dragging", this is used to fix in place all the skins on your display
Using this method and checking/unchecking different options you can make particular skins hide on mouse over, snap to edges of other skins when you are dragging them, or make possible putting half of them outside the monitor, if you uncheck the save position box, the next time you start rainmeter the placement of the particular skin will be reset.
Downloading skins
If you want to get new skins there are a couple of good web pages for that, the first one is:
or
http://customize.org/rainmeter >> then go to Browse/skins
Once you download a skin, you need to place it in your skins folder, that is by default:
C:\Users\(whatever your username is)\Documents\Rainmeter\Skins
You can also access the skins folder by rightclicking the rainmeter icon, going to configure, and on the bottom you will see "open skins folder".
Unzip or place the skins you downloaded there, leave them within a folder, this is how your skins folder should look like.
Once you place them there, you will need to restart rainmeter for them to be visible in the configs menu, alternatively you can click the "Refresh all" button.
Saving and Loading Themes
 Now, if you have a collection of skins that you find nice, you can save them as a theme, and load them at any point in the future, for example this is my current theme, say I wanted to change it back to enigma
Now, if you have a collection of skins that you find nice, you can save them as a theme, and load them at any point in the future, for example this is my current theme, say I wanted to change it back to enigmaIf you are using the enigma taskbar, you can just clic on it, and it will have a shortcut to rainthemes, the manager you will need to use, otherwise you can open rain themes this way
 My theme is already saved, as 7th of december, so let's load enigma, clic on "Enigma" and load, easy enough, you can do this anytime with any theme you create.
My theme is already saved, as 7th of december, so let's load enigma, clic on "Enigma" and load, easy enough, you can do this anytime with any theme you create.Weather codes
- But... wait a second, in your theme, how can your skins know where you are? I mean, the temperature, the rain chance, weather and even the name of the city/town are in there, how do your skins know all this?
Good question, the obvious answer is they don't. And so we come to weather codes.
A weather code is a string of characters that help certain programs identify where you are, to get a weather code follow these steps:
1. Go to www.weather.com
2. Search for your town and Country
3. The URL should look something like this: http://www.weather.com/weather/today/UKXX0085
4. That last string (in this case UKXX0085) is your weather code
5. ????????
6. Profit!
Notice the umbrella in my image bottom left? It turns out that changing weather for that skin is probably the easiest it gets, once set, the skin will display the rain chance during the day.
To do it, open the configuration tab in rainmeter, you will probably have noticed it the first time you installed rainmeter, the short cut is in the menu that initially opens with the Enigma theme

*You can access that menu by clicking on the enigma taskbar or sidebar anytime (click through and hide on mouseover options must be deactivated)
You can also right click the rainmeter icon and go Configs > Enigma > Resources > Configuration.ini.
The rest is simple really, find the weather codes tab, paste your code on the bottom, click set value and save all.
Now, this method only works for very few skins, and the second method, although a bit less intuitive, will work for all of them (including the one above).
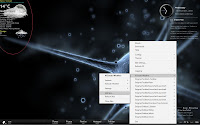 Find the skin you want to modify in the right click, and go to "edit skin"
Find the skin you want to modify in the right click, and go to "edit skin"This will open a text file where all the variables of the particular skin are placed, do not modify them unless you know what you are doing, and even if you do, be sure to make a security copy.
The text file will look like this:
Currently the skin in question is giving me the weather somewhere in vietnam, what I need to do is find where the weather code is on that text file, and replace it with the correct one.
That is what you need to replace, notice as well, that just under it you can change the temperature units from Celsius to Fahrenheit.
Those are pretty much the basics, and already allow you to have a bit of fun with your display, although there is still much more to rainmeter. I will write here about docks, custom themes for windows,come back to modifying your own skins and duplicating them and finally, about icon packs and doing your own boot/user login screens.
If you find any particular skin of mine that you would like to have, post a comment.
If you find any particular skin of mine that you would like to have, post a comment.
Thanks for reading!
















